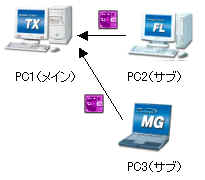
複数の端末で入力してそのデータを1台のPCに集約する事が出来ます。
注意!集約漏れがないように、必ず集約するPCを決めてそこにデータを集中するようにしてください。
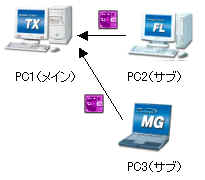
例えばPC1,PC2,PC3の3台のPCがあったとします。かならず、データを集約するメインとなるPCを決めて下さい。
この例ではPC1を集約するPCと決めます。
1.インストール‥‥インストールは全てのPCに同じように行います。
2.環境設定‥‥環境設定も3台とも同じ内容で設定してください。
3.パソコン間でのデータ移動の仕方。
(1)PC2(あるいはPC3)でデータを入力します。(入力途中の状態での登録でも問題ありません)
(2)一覧画面を表示して今入力した症例を選択(スペースキーで赤くする)してF3・別PCへの書き出しでフロッピーなどに書き出します(詳細は「6-3-2パソコン間のデータ移動」をご覧ください)。
注意!書き出されたデータはフロッピーへ移動されるのでPC2の一覧からは消えます。(3)次に集約するメインのPC(PC1)に読み込みます。一覧画面でF4・別PCからの読み込み機能を使って先ほどフロッピーに書き出したデータを読み込みます(詳細は「6-3-2パソコン間のデータ移動」をご覧ください)。
この方法を使ってネットワークに接続していない複数のPCでのデータ入力、院所内での集約を行うことが出来ます。
4.パソコン間のデータ移動で注意する点
(1)メインとなるパソコンを必ず決めてそこへデータを集中するようにしてください。
(2)データを移動する機能なので、フロッピーなどに書き出したままにしておくと、そのうちどこへ行ってしまったか解らなくなってしまうことになるので、書き出しをしたら、すぐにメインのパソコンへ読み込みましょう。
(3)メインのパソコンに読み込まれるときに、症例の登録院所情報はメインパソコンの院所に置き換えられます。(複数登録されている場合は一番先に登録された院所)つまり、サブのパソコンで別の院所を登録したり、複数院所を登録しても、メインのパソコンに取り込まれるときにそれは無視されて読み込まれます。複数院所を管理されている場合は、メインのパソコンに取り込んでから、改めて院所については修正してください。(複数院所を管理されている場合は、単独使用かネットワークでの使用を強くお勧めします。)
(4)プログラムのアップデートはパソコンごとに行う必要があります。
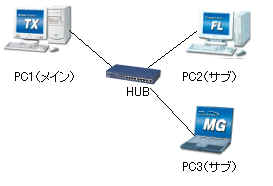
複数の端末がネットワーク接続されている(LAN環境が構築されている)場合は、書き出し、読み込みといった作業は必要なく、複数の端末から1つのPCへデータ登録することが出来ます。
注意!LAN環境での使用はある程度コンピュータとネットワークの知識が必要です。
注意!レセコン、電子薬歴、オーダリングなどいわゆる「業務用ソフト」のインストールされているパソコンでの使用はしないで下さい。
プロトコル‥‥TCP/IP、NetBEAUI、NetWareなどWindowsのNetBIOSレベルの接続が可能な標準的なプロトコルであれば問題ありません。(通常のファイル共有が出来ていれば問題ありません)
通信速度‥‥10Mbps以上。いわゆる通常のHUBで接続された10BASE-T以上の環境であれば問題ありませんが、電話回線や専用線などの低速なネットワーク環境での使用は出来ません。
注意!これから行う操作(インストール、ネットワーク設定)をWindowsNT、Windows2000で行う場合はAdministrator権限が必要になります。権限やパスワードなどについては、院所のネットワーク管理者にお尋ね下さい。
1.複数あるPCのうちメインとなるPC(実際にデータが格納されるPC)を決めます。(以降データが格納されるメインPCを「サーバー」それ以外のサブPCを「クライアント」と呼びます)
2.クライアントインストール‥‥対象となるクライアントPCに全てインストールします。
3.クライアントのスタートメニューからのアイコン削除‥‥インストールが終わったら、各PCのスタートメニューから「副作用入力DB」を右クリックして、その中の「削除」をクリックします。
これで、スタートメニューから削除することが出来ます(コントロールパネルの「アプリケーションの追加と削除」では削除しないでください)。これはスタートメニューから起動する副作用入力プログラムはそのPCの中にデータを格納するようになっていて、ネットワーク上の別のパソコンにデータ格納する(これから作成する)起動アイコンと複数あっては混乱を招くからです。
4.サーバーインストール
サーバーへのインストールもクライアントとほぼ同じですが、インストールするフォルダに若干注意が必要です。通常c:\Program Files\副作用入力DBというフォルダにインストールされますがProgram Filesフォルダのの中にはインストールしないようにします。上の図のようにprogram Files以外の場所にインストールしてください。サーバーでは3の操作(スタートメニューから削除する)は必要はありません。
5.サーバーの共有の作成‥‥他のPCからアクセスできるように共有資源を作成します。先ほどセットアップしたフォルダ(この例ではc:\副作用入力DB)を右クリックしてください。
(Windows98での共有設定例)
図のように、「共有」が出てくるので、クリックしてください。(Windows98,Meで共有が表示されない場合はネットワークのプロパティで「Microsoftネットワーク共有サービス」がインストールされていない可能性があります。インストールしてください)
共有のプロパティ画面が表示されます。はじめは「共有しない」になっているので「共有する」にします共有名をわかりやすい名前にして、アクセスの種類はフルアクセスにしてください。パスワードは必要に応じて設定してください。WindowsNT、2000の場合も適切なアクセス権を設定してください。副作用入力のフォルダは
のように手のマークがつきます。
6.クライアントPCにプログラム起動のアイコンを作成する。
のネットワークコンピュータのアイコン (Windows2000やMeはマイネットワーク
(Windows2000やMeはマイネットワーク )をひらいて、サーバーコンピュータのアイコンが見えるか確認してください。
)をひらいて、サーバーコンピュータのアイコンが見えるか確認してください。
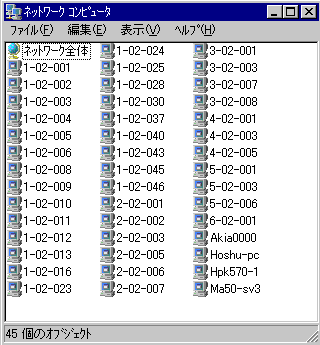
この一覧の中のサーバーのPCのアイコンをダブルクリックして開きます。
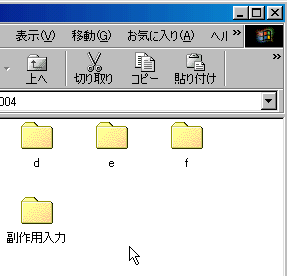
図のように先ほど共有設定にした副作用入力が見えるはずです。
これをダブルクリックして開きます。
中にいくつかファイルがありますが、zse2.exeという
のアイコンのファイルをマウスの右ボタンを押したまま、デスクトップ上にドラッグします。
デスクトップ上でボタンを離すと
「移動」、「コピー」、「ショートカット作成」を選べるので、ショートカット作成を左ボタンでクリックします。これで、このクライアントPCに入力のためのショートカットを作成することが出来ました。あとは、名前をわかりやすいものに変えておきましょう。
→
この6の操作を入力するクライアント全てについて行ってください。
7.環境設定とプログラムアップデート
環境設定はどれか一つのクライアントで行えばよく、全ての端末で行う必要はありません。
また、プログラムのアップデート(バージョンアップ)もどれか1つの端末で行えば、それが全てに反映されます。
アップデート作業などは、どこかの端末で使用していないことを確認してから行ってください。
どこかで使用している端末があるとアップデートに失敗します。