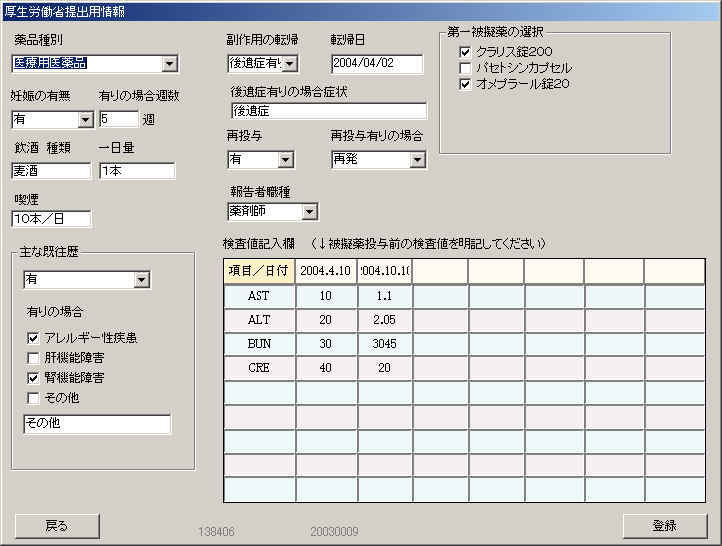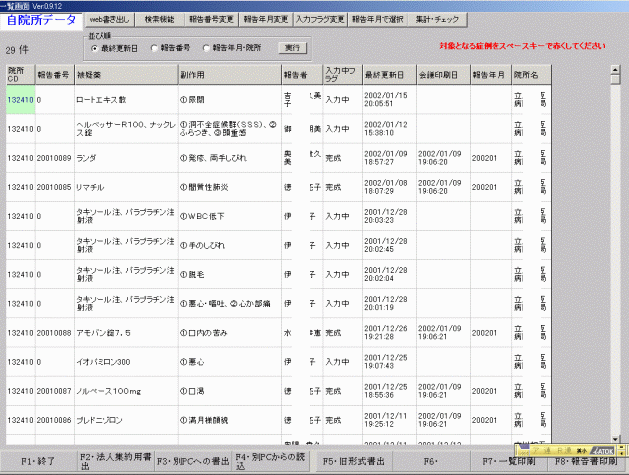
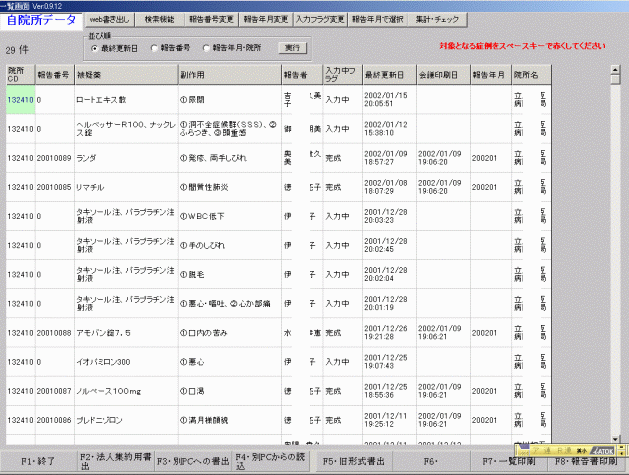
一覧画面は既に登録してあるデータを一覧し、その症例を選んでEnter(ダブルクリック)することで内容を修正することが出来ます。
また、印刷、書き出しなど各種操作を行います。
院所CD〜報告者までは、副作用入力画面の各項目を参照してください。
入力中フラグ‥‥上の例では全部が完成になっていますが、入力途中の場合は「入力中」と表示されるので、途中のものはすぐにわかります。
最終更新日‥‥最後に入力、修正された日付時刻が表示されています。
会議印刷日‥‥後述のF7・一覧印刷のときに一覧印刷=DI会議提出済という扱いにするため、この欄に印刷時刻が記録されます。
報告年月‥‥後述のF7・一覧印刷のときに一覧印刷=DI会議提出済という扱いにするため、自動的に年月が入ります。ここに年月が
入っている症例は、DI会議提出済ということです。(再提出を除く)
F1・終了‥‥メニューに戻ります。
F2・法人集約用書き出し‥‥法人内で毎月の入力分を集約するときに集約担当院所へ送付するデータを書き出す機能です。詳細はこちら
F3・別PCへの書き出し‥‥症例単位で別のパソコンにデータを移動してそこで入力、修正などをする機能です。詳細はこちら
F4・別PCからの読み込み‥‥F3で書き出されたデータを読み込む機能です。詳細はこちら
F5・旧形式書きだし‥‥症例単位に桐、またはExcelなど別のソフトに読み込める形式(csv形式)での書き出し機能です。詳細はこちら
F7・一覧印刷‥‥DI会議検討用一覧表を出力します。詳細はこちら
F8・報告書印刷‥‥その症例の副作用報告用紙(表面)を出力します。詳細はこちら
web書き出し‥‥報告年月を手動で変更したいときに使用します。詳細はこちら
検索機能‥‥報告年月を手動で変更したいときに使用します。詳細はこちら
報告番号変更‥‥報告番号を手動で変更したいときに使います。
報告年月変更‥‥報告年月を手動で変更したいときに使用します。
入力フラグ変更‥‥通常入力フラグは「入力中」と「完成」しかありませんが、一度会議に提出し、再提出になった場合に解りやすくするため、例えば「フォロー」とか「再提出」といったぐあいに変更することが可能です。
報告年月で選択‥‥症例を複数選択するときに、1つ1つスペースキーで選択するのが大変な場合、ここで年月を指定することで該当年月報告の症例を一括選択することが出来ます。
集計・チェック‥‥報告年月を手動で変更したいときに使用します。詳細はこちら
法人用集約書き出し機能の概要:法人内で毎月各院所がDI会議に提出した入力データを、法人で集約し、各院所に集約データを返すため、各院所書き出し→集約担当院所で読み込みをするための機能です。(集約担当院所で集まった各院所のデータを読み込む方法はこちらで解説しています)
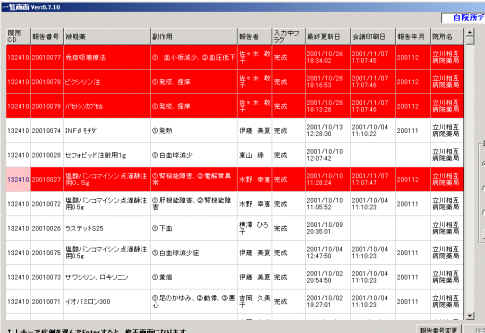
1.まず、書き出す症例を選択します。マウス、または↑↓キーで該当症例に移動し、スペースキーを押すと、その症例が赤く反転し、選択状態になります。(もう一度スペースキーを押すと選択が解除されます) 同じ方法で必要な症例を全て選択してください。
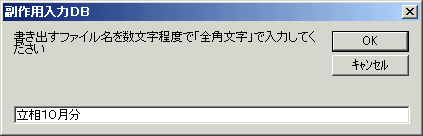
2.書き出すファイル名を全角で入力します。集約担当者が解りやすいように院所名と年月などを入力すると良いでしょう
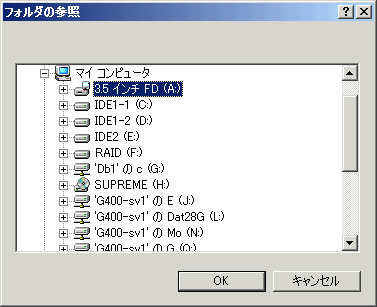
3.書き出す場所を指定するウインドウが表示されますので、フロッピーに書き出すなら「3.5インチFD」を指定してOKします
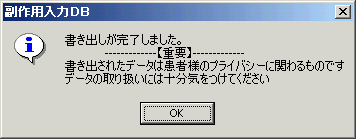
4.「処理中」が表示され、上のメッセージが表示されたら処理が終了しています。
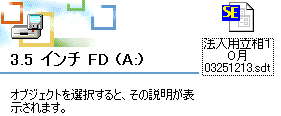
5.3.5インチFDをみてみると上のようにファイルが書き出されています。ファイル名は「法人用」が頭に追加され、後ろには日付と時刻が解るよう文字が追加されています。
6.書き出したファイルをフロッピーまたは電子メールで集約担当者へ送りましょう。集約担当者がこれらのファイルを受け取ってからの集約作業についてはこちらをご覧下さい
別PCへの書き出し、読み込み機能の概要:薬局内の別のPCやあるいは自宅のPCでも入力作業が出来るようにして欲しいという要望が強かったため、この機能を設けました。入力途中でも別のPCへデータを書き出して、そこで入力の続きを行い、終わったら、また元のPCへ戻すと言ったことが可能になります。(個人所有のPCでの使用はサポート対象外です)
また、LAN環境での運用も可能になっています。詳しくはこちらを参照してください。
1.データ書きだし
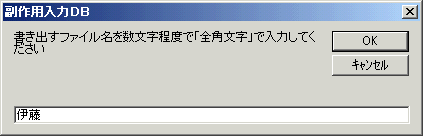
書き出したい症例を選択したら、F3・別PCへ書きだしを押します。上のようなボックスが表示されるので後で自分が見て解りやすい名前を入力してください。
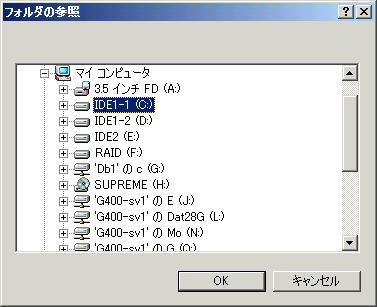
書き出すフォルダを指定してOKしてください
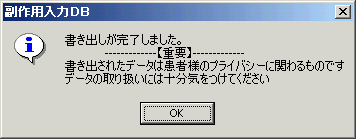
が表示されれば、処理終了です。
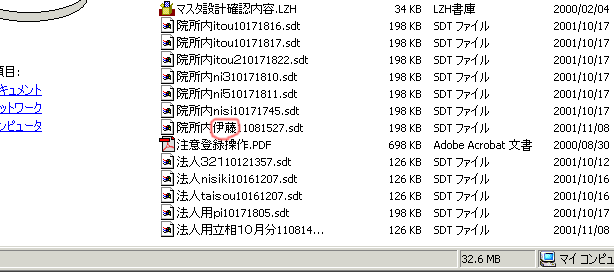
書き出されたファイルには頭に「院所内」と後ろに日付時刻が追加されます。上のように書き出したファイルがたくさんあるところでは、解りやすい名前を付けておかないと探すのが大変になります。
注意1!書き出した症例は元のPCからは既に削除されています。入力したデータの中身はこの書き出しファイルの中に移動されているので、間違って削除したりしないよう注意してください。
注意2!報告年月が入っている症例(=法人DI会議提出済み)は別PCへ書き出すことが出来ないようになっています。
注意3!別PCとの読み書きで、院所の情報と報告番号は読み込み側PCの情報に置き換わります。混乱を防止するため、完成扱いにする前に書き出し、読み込みは終了しておきましょう。
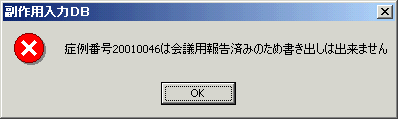
2.データ読み込み

F4・別PCからの読み込みを押すと上のように読み込みファイルの選択ウインドウが表示されます。読み込みたいファイルを選んで「開く」ボタンを押してください。
一覧画面に戻ったら、読み込んだ症例が追加されているはずです。
一覧表印刷の概要:DI委員会にて検討資料となる症例一覧表です。
1.まず症例を選択します。(選択の仕方は6-3-1を参照してください。)
2.症例を選択したらF7・一覧印刷を押してください。

3.上のように聞かれますので、法人DI委員会の提出用に一覧印刷するときは「はい」を選んでください。法人DI会議報告済みを示す、印刷時刻と報告年月がデータに記録されます。それ以外の時は「いいえ」を選択してください。

次に一覧表の並び順を決めます(Ver1.3.0から)
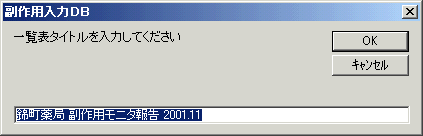
4.一覧表のタイトルを入力してOKしてください

5.一覧表の文字のサイズを選んでください
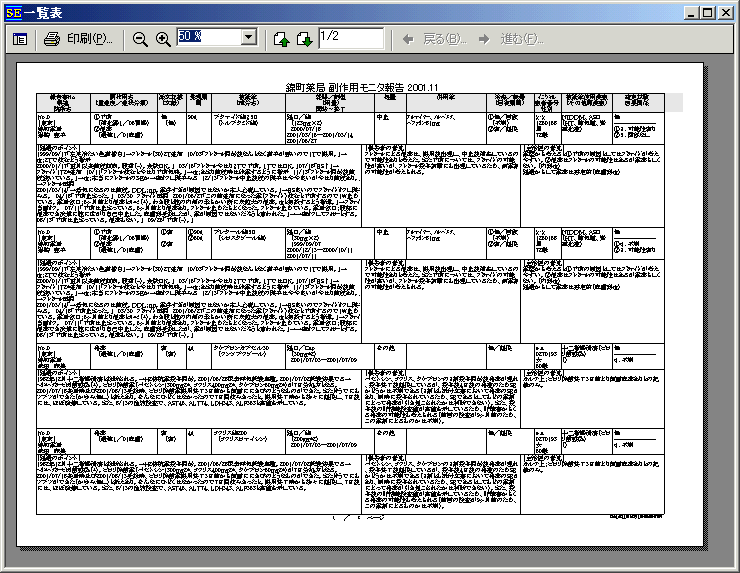
6.プレビューウインドウが表示されます。
印刷してよければ、印刷ボタンを押してください。
参考!A4までしか印刷できないプリンタを使用している場合(帳票はB4で設計されていますので、基本的にはB4が印刷できるプリンタを用意してください)印刷するときにプリンタのプロパティでB4→A4縮小の指示を行ってから印刷を開始してください。※全てのプリンタが縮小に対応しているわけではありません。
※デフォルトでは入力されている検査値を印字しませんが、端末オプション設定により検査値の内容と、確定試験の内容を印字することが出来ます。(Ver1.3.0以降)
報告書の概要:従来の副作用報告書の代わりになるように、若干レイアウトは異なりますが必要項目を網羅した報告書を印刷します。1症例1枚ではなく、1被疑薬に対して1枚の報告書が印刷されます。
1.報告書を出力する症例を選択してください。(選択の仕方は6-3-1を参照してください。)
2.F8・報告書印刷を押します。
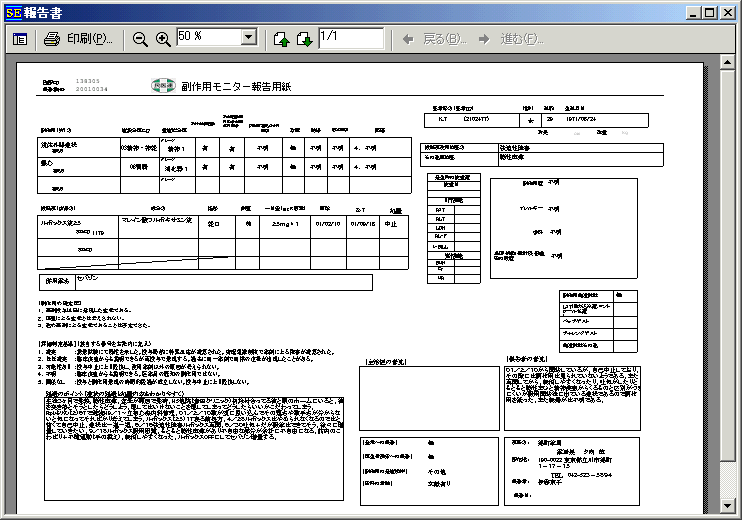
3.プレビューウインドウが表示されます。
印刷してよければ、印刷ボタンを押してください。
参考!A4までしか印刷できないプリンタを使用している場合(帳票はB4で設計されていますので、基本的にはB4が印刷できるプリンタを用意してください)印刷するときにプリンタのプロパティでB4→A4縮小の指示を行ってから印刷を開始してください。※全てのプリンタが縮小に対応しているわけではありません。
報告書の概要:厚労省の新様式に対応した報告書を出力します。従来の報告書と違い、1症例=1枚出力されます。
1.報告書を出力する症例を選択してください。(選択の仕方は6-3-1を参照してください。)
2.F6・厚労省報告を押します。
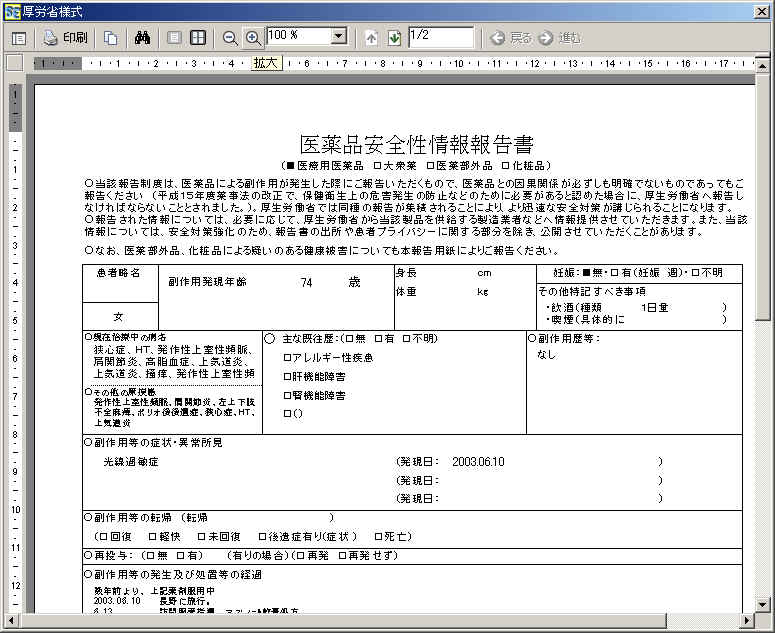
報告書を出力するための必要な情報は入力画面の![]() ボタンを押して、以下の画面より登録してください。
ボタンを押して、以下の画面より登録してください。